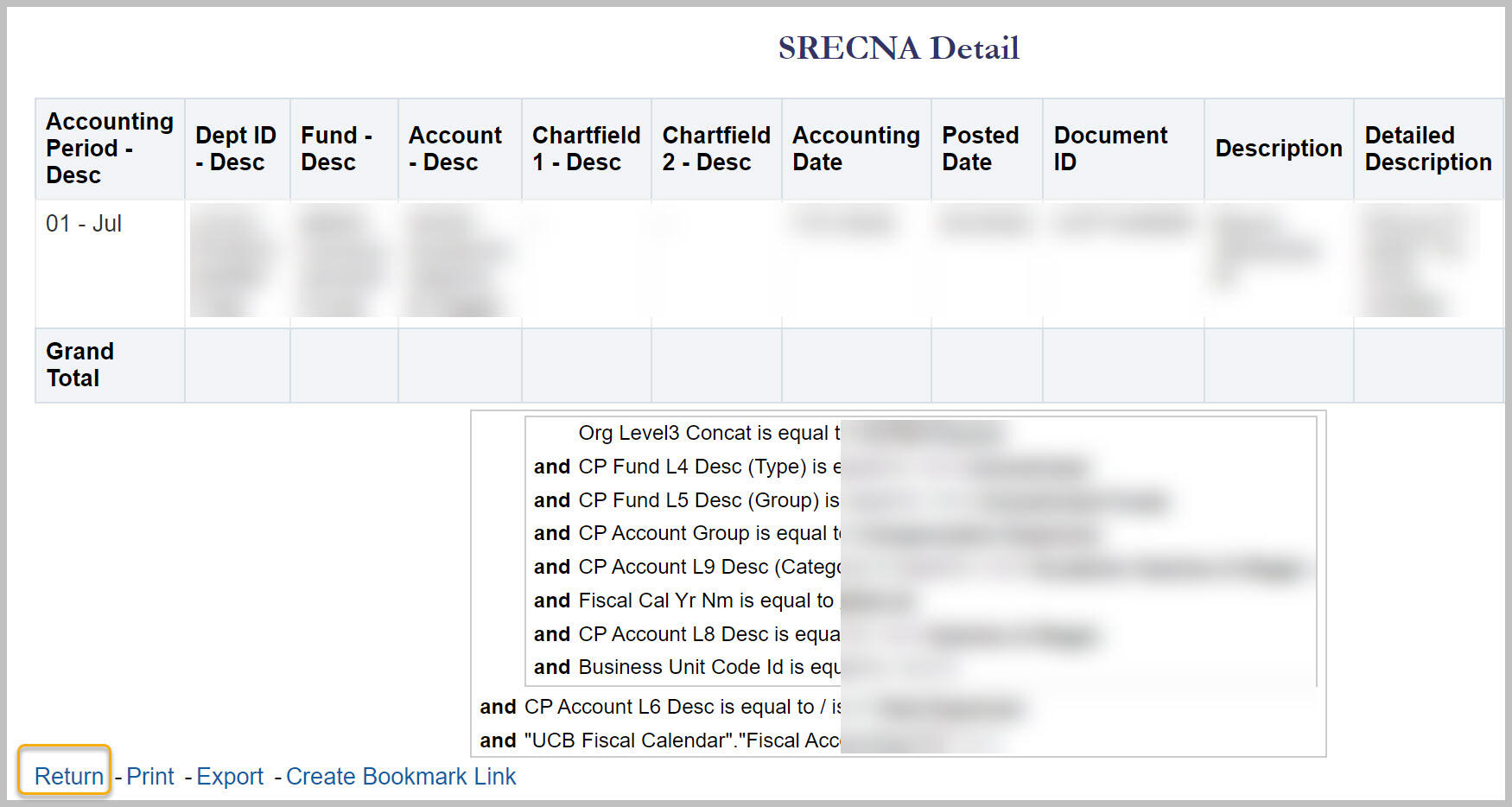Display the Report
Once you select the Apply button, Cal Answers generates the report based on the pre-defined columns and the filters you selected for the rows.
In this chapter, we'll show you how to change the report view, navigate through the report rows, and drill through to details on report values that are hyperlinks.
Select View
For some reports, there are multiple views that allow you to see the data with additional columns or a different sort order. When there are multiple views, the Select View drop-down list is presented below the Report Title.

Navigate Through the Rows
When you generate the report, the first 25 rows are displayed. The navigation arrows below the report allow you to scroll through the data when your report has more than 25 rows.
Move to the top of the report

Display previous 25 rows

Display next 25 rows

Displays all rows (to a maximum of 65,000)

Drill Down to Details in a Summary Report
- In a summary report, blue hyperlinks indicate that there is more detailed data available. Select a hyperlink to see the specific transactions that comprise the summary value.
- The volume of detail data depends on the filters you have set, particularly the time period and entity.
- To return to the Summary report, select the Return hyperlink at the bottom left corner of the screen below the report data and transaction detail; do not select the Back button on your browser.
Return to Summary Report
To return to the Summary report, select the Return hyperlink at the bottom left corner of the screen below the report data and transaction detail; do not select the Back button on your browser.