Exercise 3: Work Efficiently
In this exercise, you will:
- Set default report to open on log in
- Save a customization and make it a default
- Create and use additional customizations
- Create and share a bookmark
Exercise
This exercise picks up where Exercise 2 leaves off in the Degrees by Multiple Fields report in the Degrees Earned dashboard.
1. Suppose that you use the Degrees Earned dashboard frequently. In this case, you can have Cal Answers automatically open to this dashboard whenever you log in. In the upper-right corner, click the drop-down arrow next to your name and select My Account.

2. From the Starting Page drop-down list, select the Student Demographics & Outcomes: Degrees Earned dashboard. Then click OK at the bottom of the dialog box.

3. Click Sign Out in the upper right corner to sign out of Cal Answers.
4. Log in to Cal Answers.
5. Go to the Degrees by Multiple Fields report. Notice that your prior selections for College/School, Division, and Entry Status are not retained. In this next step, you’ll create a customization to save these selections.
6. Make your selections for College/School, Division, Department and Entry Status and click Apply to generate the results.
7. Click the Page Options icon and select Save Current Customization . . .

8. Enter a name for your customization in the text box. You may want to include the Department in the name in case you decide to create another customization for another Department.
9. Check the box to Make this my default for this page. Then click OK.
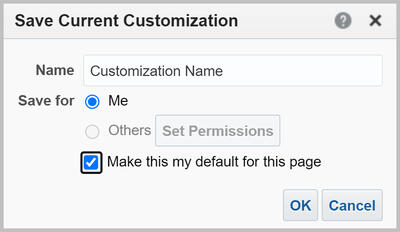
10. It turns out that you’ll need to run this same report for another Department so you decide to create another customization. Change the Department and click Apply to generate the report.
11. Click the Page Options icon and select Save Current Customization . . .
12. Enter a name for the customization and click OK. Do not check the box to make this your default for this page.
13. Sign out of Cal Answers.
14. Log back in to Cal Answers.
15. Select the Degrees by Multiple Fields report.
16. Now you want to generate a report using the second customization you created. Click the Page Options icon and select Apply Saved Customization and select the other customization.
17. You want to share this report with a colleague so you’ll create a bookmark. Click the Page Options icon and select Create Bookmark Link.
18. Copy the URL from the address bar of your browser. You can paste this URL into an email or chat to share with another Cal Answers user who has access to this dashboard and entity data.

Return to the course: Print & Export Reports